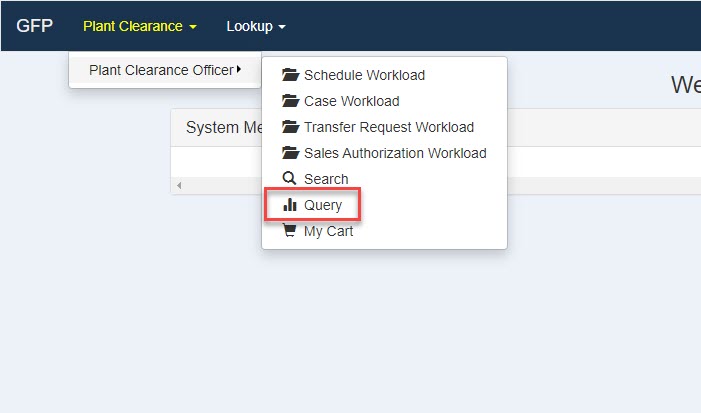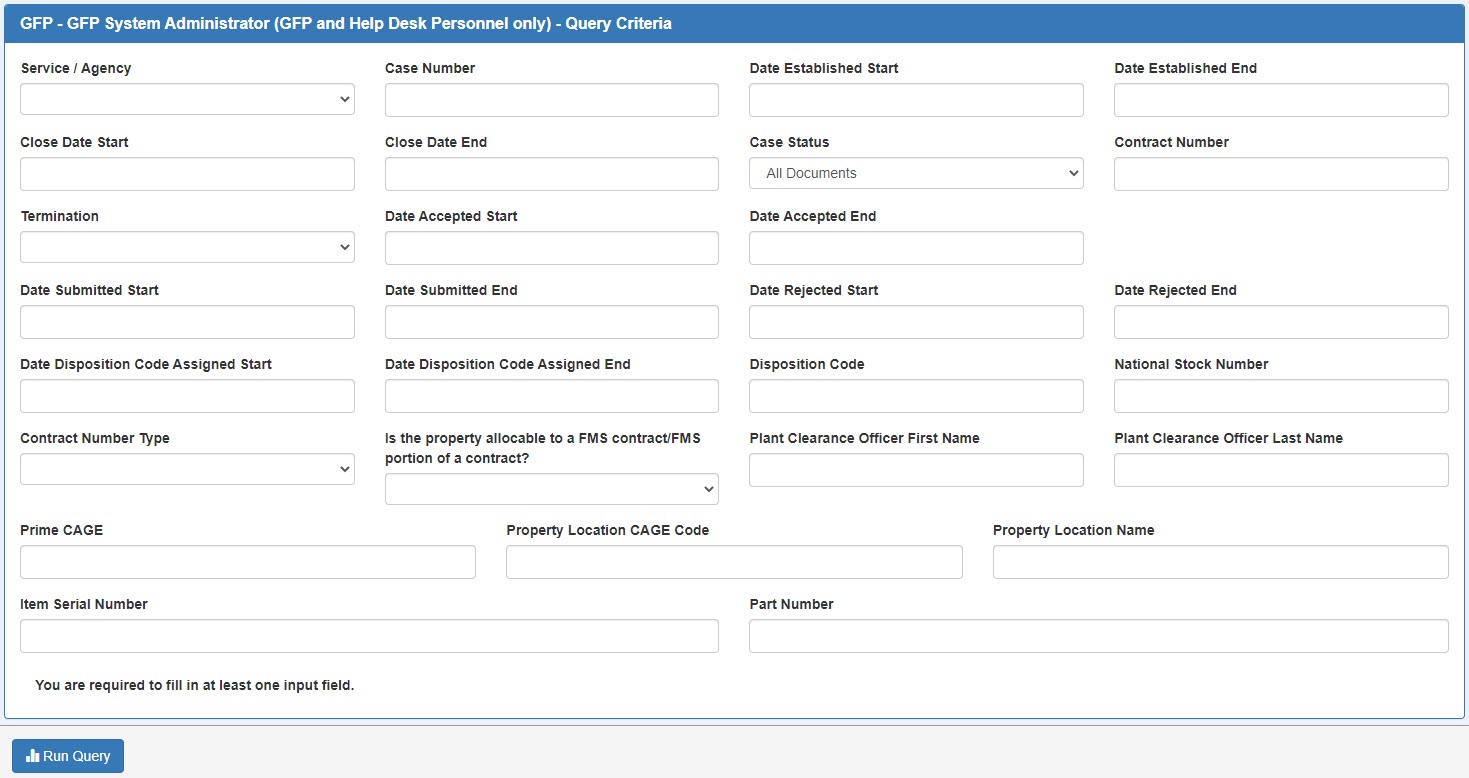Schedule Workload
The Schedule Workload folder in GFP Plant Clearance contains all Plant Clearance Documents assigned to the Plant Clearance Officer (PLCO) signed into PIEE. The actions available to the PLCO in the Schedule Workload folder are:
- Open – Available for the PLCO/Support PLCO to accept or reject the Inventory Schedule
- Create Case – Appears once the Inventory Schedule has been accepted and allows the PLCO/Support PLCO to create a case with the Inventory Schedule
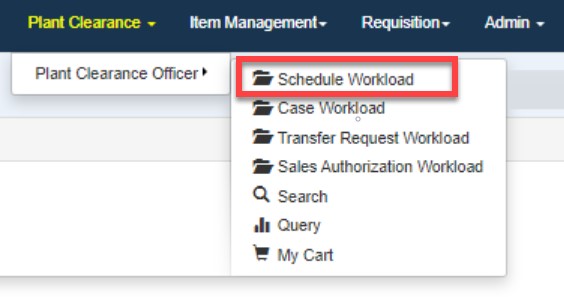
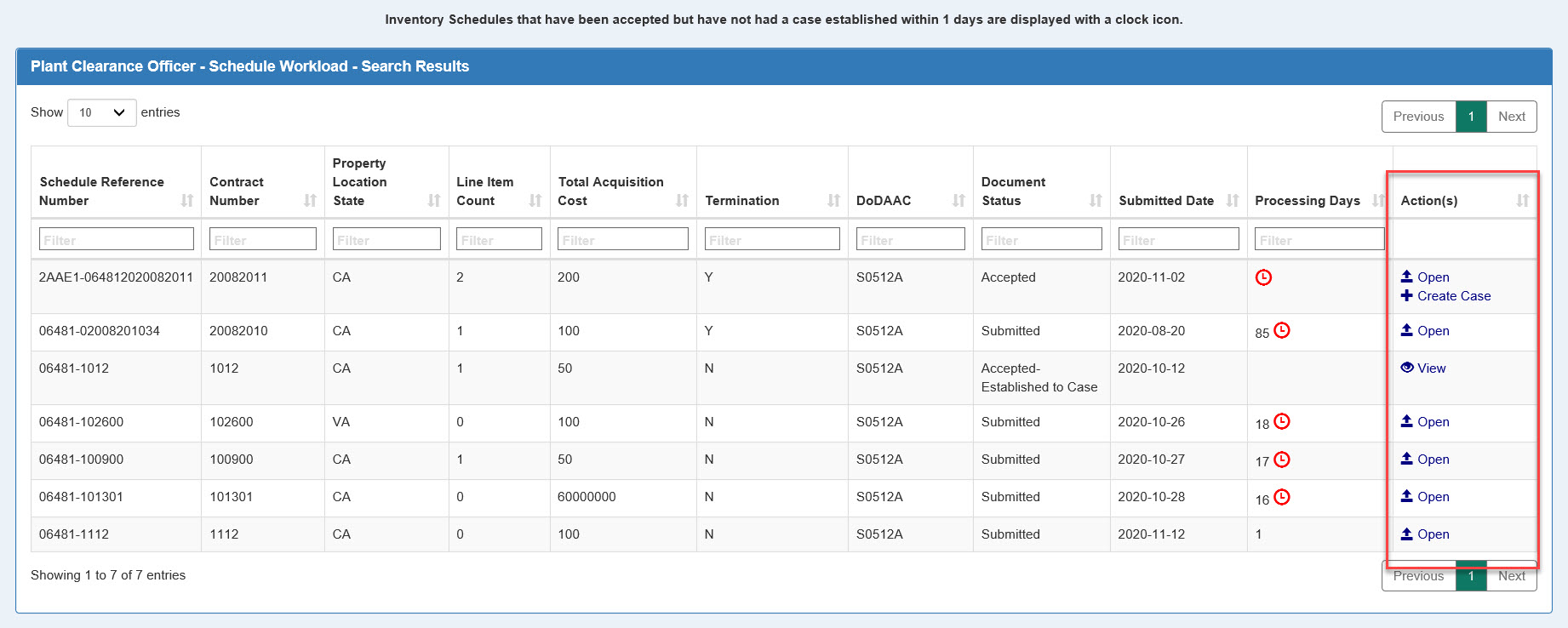
Case Workload
The Case Workload folder, available to PLCO users, provides a list of Case documents that have been submitted by PLCO users. Cases are created from accepted Inventory Schedules. Actions available to the PLCO in the Case Workload folder are:
- View – Available for the PLCO to view the Established Case
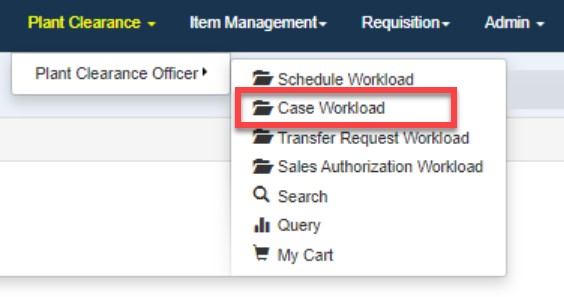
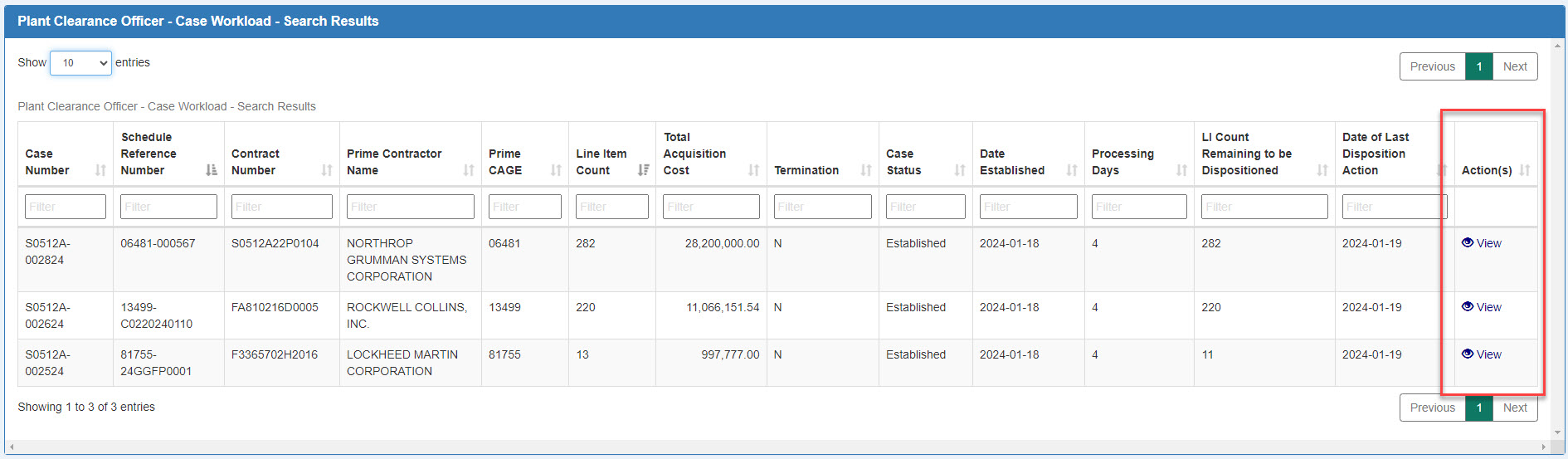
Transfer Request Workload
The Transfer Request Workload folder, available to users with the PLCO role, provides a list of Transfer Requests that have been submitted by PLCO, Support PLCO, or DoD Screener users. Transfer Requests are created from established Case line items. Actions available to the PLCO in the Transfer Request Workload folder are:
- Open – Available for the PLCO to Accept, Reject, or Cancel Request the Transfer Request
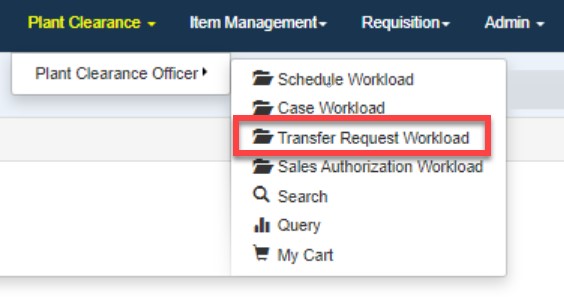
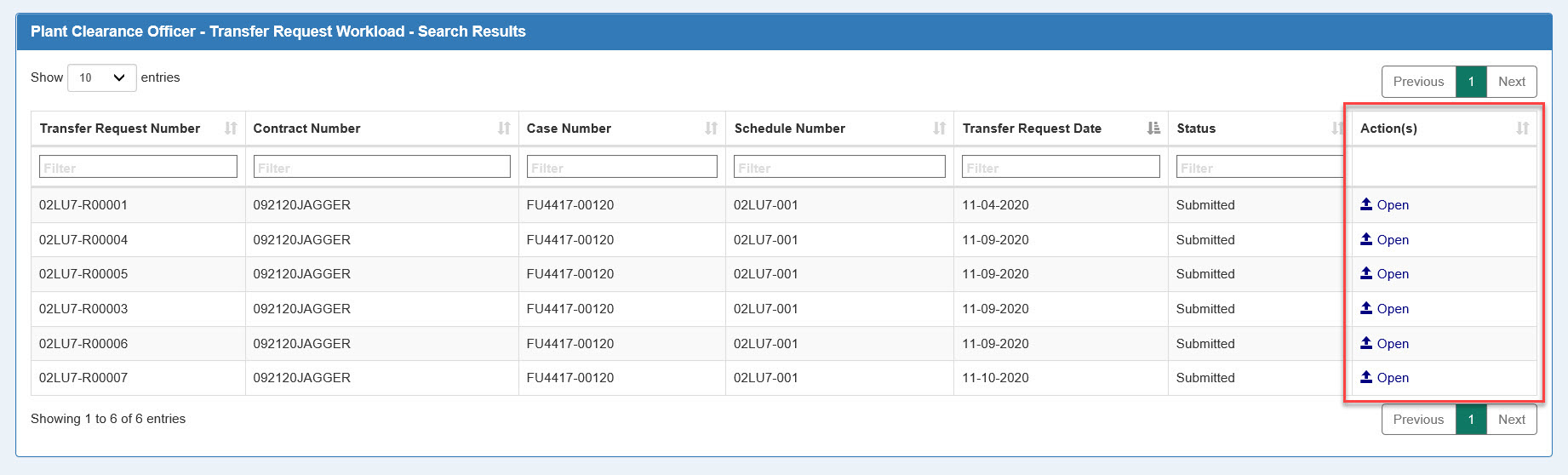
Sales Authorization Workload
The Sales Authorization Workload folder in GFP Plant Clearance contains Sales Authorizations created by a PLCO or Support PLCO in Draft, Pending, or Closed status. Sales Authorizations are created from established Case line items.
The actions available to the PLCO in the Sales Authorization Workload folder are:
- Open - Available for the PLCO to assign Disposition Codes, apply Award Information, upload documentation, or close a Sale
The actions available to the CPM in the Sales Authorization Workload folder are:
- View - Available for the CPM to view Sales Authorizations or upload documentation
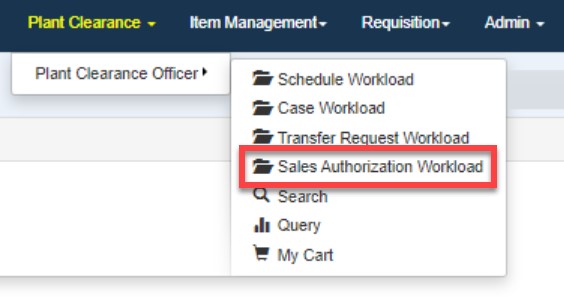
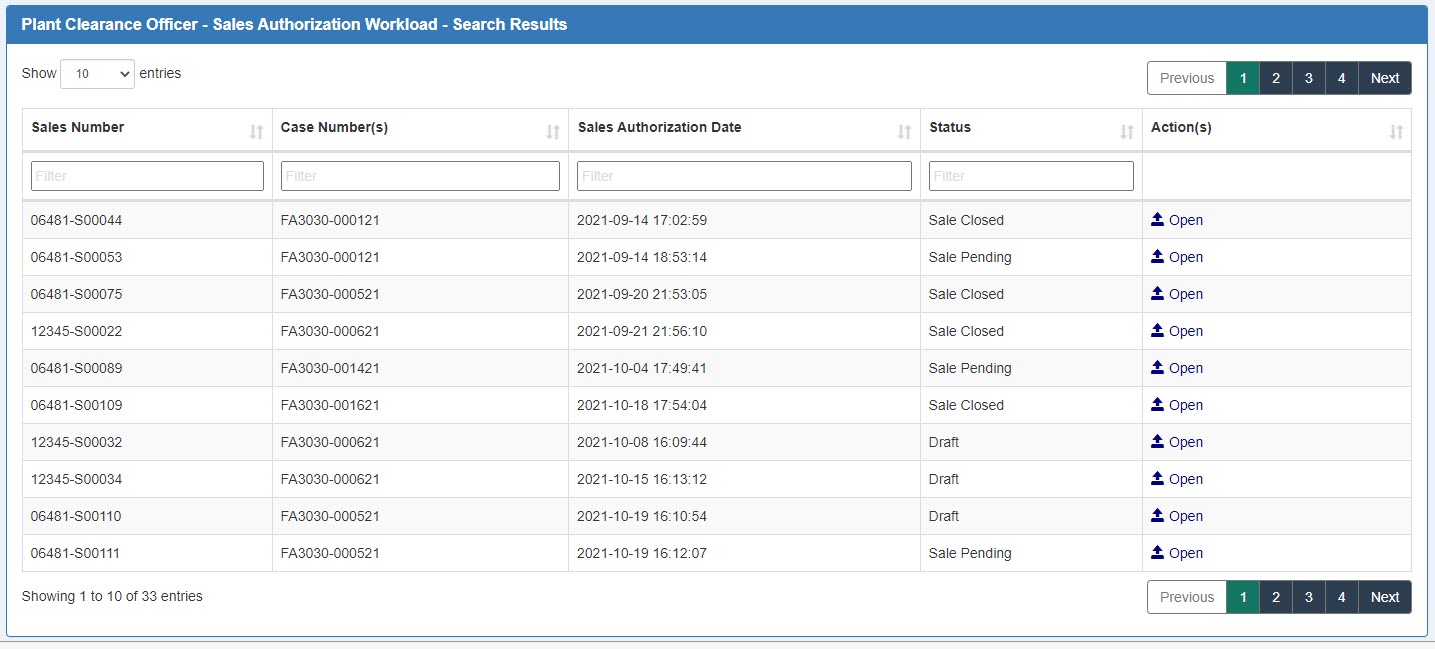
My Cart
The My Cart folder in GFP Plant Clearance is available to PLCO, Support PLCO, and DoD Screener users. My Cart is used to add line items from Plant Clearance Cases that have been established. Once line items have been added to the Cart, users will be able to create a Plant Clearance Transfer Request or Sales Authorization. The My Cart folder will contain all Plant Clearance Line Items added by the PLCO, Support PLCO, and DoD Screener users.
The actions available to the PLCO, Support PLCO, and DoD Screener in the My Cart folder are:
- Edit – Available for the PLCO, Support PLCO, and DoD Screener to edit the line item information (i.e. quantity of items)
- Delete – Available for PLCO, Support PLCO, and DoD Screener to remove line items from their Carts
Buttons available to the PLCO, Support PLCO, and DoD Screener:
- Create Transfer Request – Available for the PLCO to create a Transfer Request for GSA/NASA, and for the DoD Screener to create a Transfer Request to submit to a PLCO for approval
- Add Items To Cart – Available to PLCO, Support PLCO, and DoD Screeners to find and add line items to their Cart to be used to make Transfer Requests and/or Sales Authorizations
- Clear Cart – Available to PLCO, Support PLCO, and DoD Screeners to removal all line items from their Carts
Buttons available to the PLCO and Support PLCO:
- Create Sales Authorization– Available for the PLCO to create a Sales Authorization for GSA/NASA
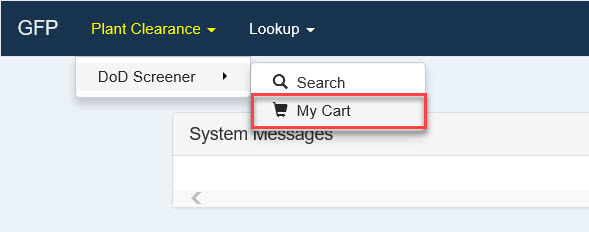
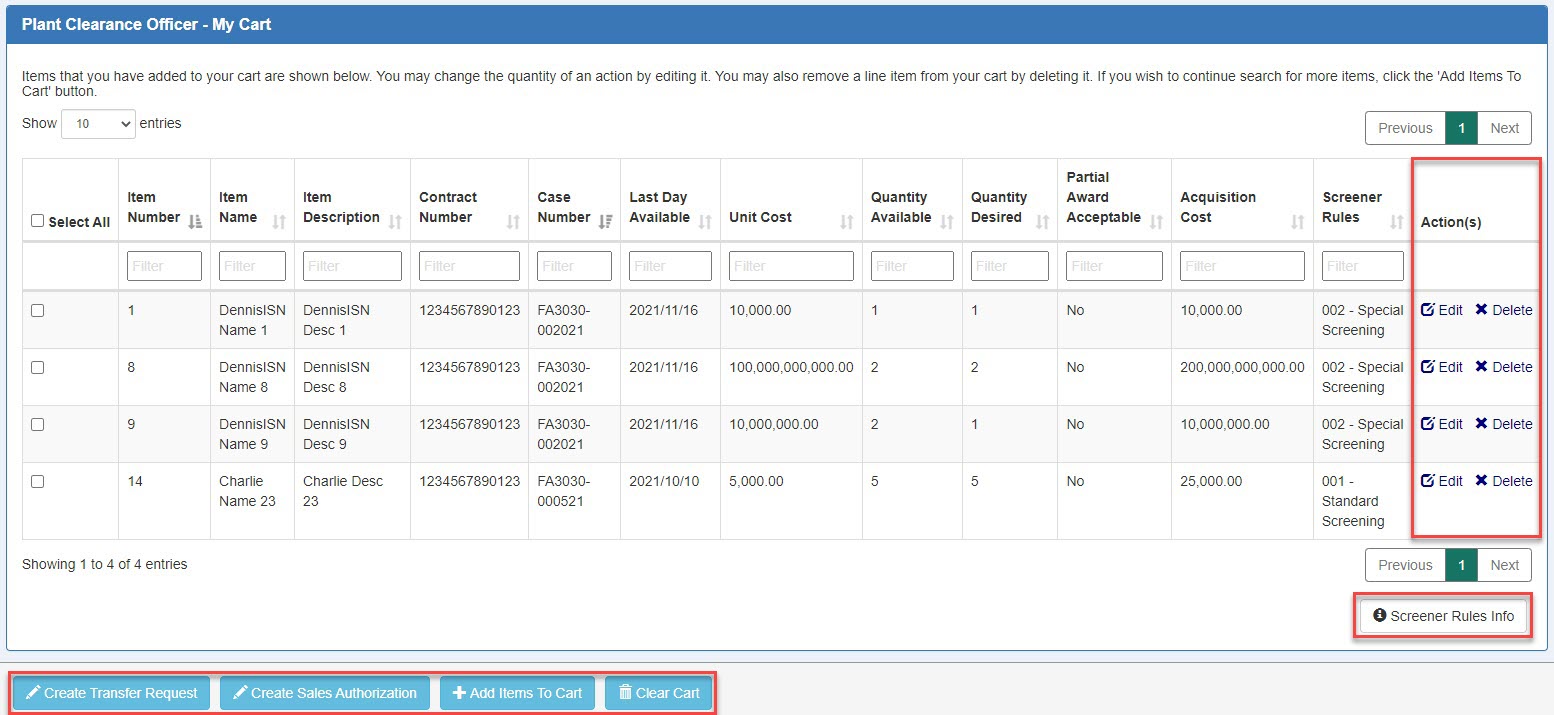
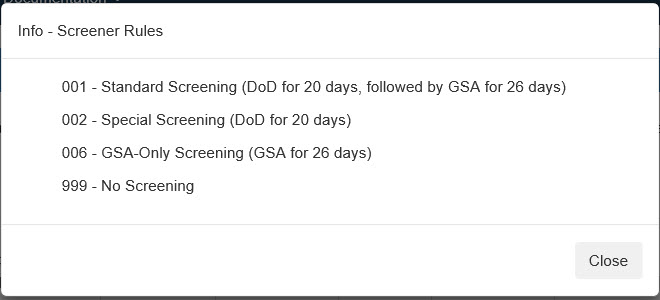
001 - Standard Screening (DoD for 20 days, followed by GSA for 26 days)
002 - Special Screening (DoD for 20 days)
066 - GSA-Only Screening (GSA for 26 days)
999 - No Screening
Screener Rules
Screener Rules define the parameters on the users who can view the line items on the Inventory Schedule and the number of days the line items will be available for request.
Screener Rules are applied to line item on Accepted Inventory Schedules and are required to be applied to each line item before a Case may be established.
There are Screener Rule Info buttons in PLC on pages that are relevant to needing Screener Rule information (i.e. the My Cart page)
- 001 – Standard Screening (DoD for 20 days, followed by GSA for 26 days)
- 002 – Special Screening (DoD for 20 days)
- 006 – GSA-Only Screening (GSA for 26 days)
- 999 – No Screening
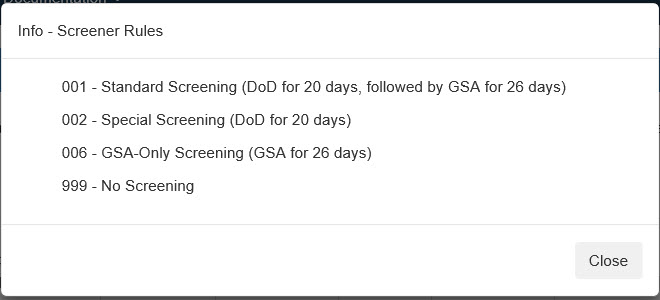
001 - Standard Screening (DoD for 20 days, followed by GSA for 26 days)
002 - Special Screening (DoD for 20 days)
066 - GSA-Only Screening (GSA for 26 days)
999 - No Screening
Search
Search takes the user to a Search Criteria page where they can enter information into the fields in order to locate Plant Clearance Documents. The Search Criteria are:
Inventory Schedule
- Contract Number
- Contract Order Number
- Prime CAGE
- Case Number
- Schedule Reference Number
- Alternative Schedule Reference Number
- DoDAAC
- Property Location CAGE Code
- Schedule Status
- Plant Clearance Officer First Name
- Plant Clearance Officer Last Name
- Date Submitted Start
- Date Submitted End
Case
- Contract Number
- Contract Order Number
- Prime CAGE
- Case Number
- Schedule Reference Number
- Alternative Schedule Reference Number
- DoDAAC
- Case Status
- Plant Clearance Officer First Name
- Plant Clearance Officer Last Name
- Date Established Start
- Date Established End
Transfer Request
- Transfer Request Number
- Contract Number
- Contract Order Number
- Prime CAGE
- Case Number
- Schedule Reference Number
- Alternative Schedule Reference Number
- DoDAAC
- Property Location CAGE Code
- Status
- Plant Clearance Officer First Name
- Plant Clearance Officer Last Name
- Date Submitted Start
- Date Submitted End
Sales Authorization
- Sale Number
- Prime CAGE
- Prime Contractor Name
- PLCO DoDAAC
- Property Location CAGE Code
- Property Location Name
- Plant Clearance Officer First Name
- Plant Clearance Officer Last Name
- Disposition Code
- Sale Status
- Date Created Start
- Date Created End
- Date Last Updated Start
- Date Last Updated End
Clicking the Search button will take users to the search Results page, users will have access to the actions:
- View – this allows the user to open the Plant Clearance Document in View Only.
- Reassign – this allows the user to assign the Plant Clearance Documents to another user.
- Open - this allows the user to open the Plant Clearance Document and work it.
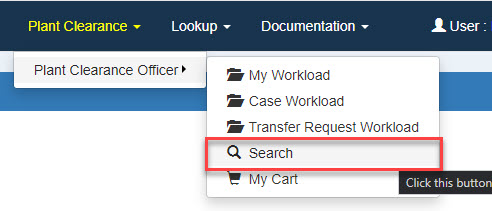
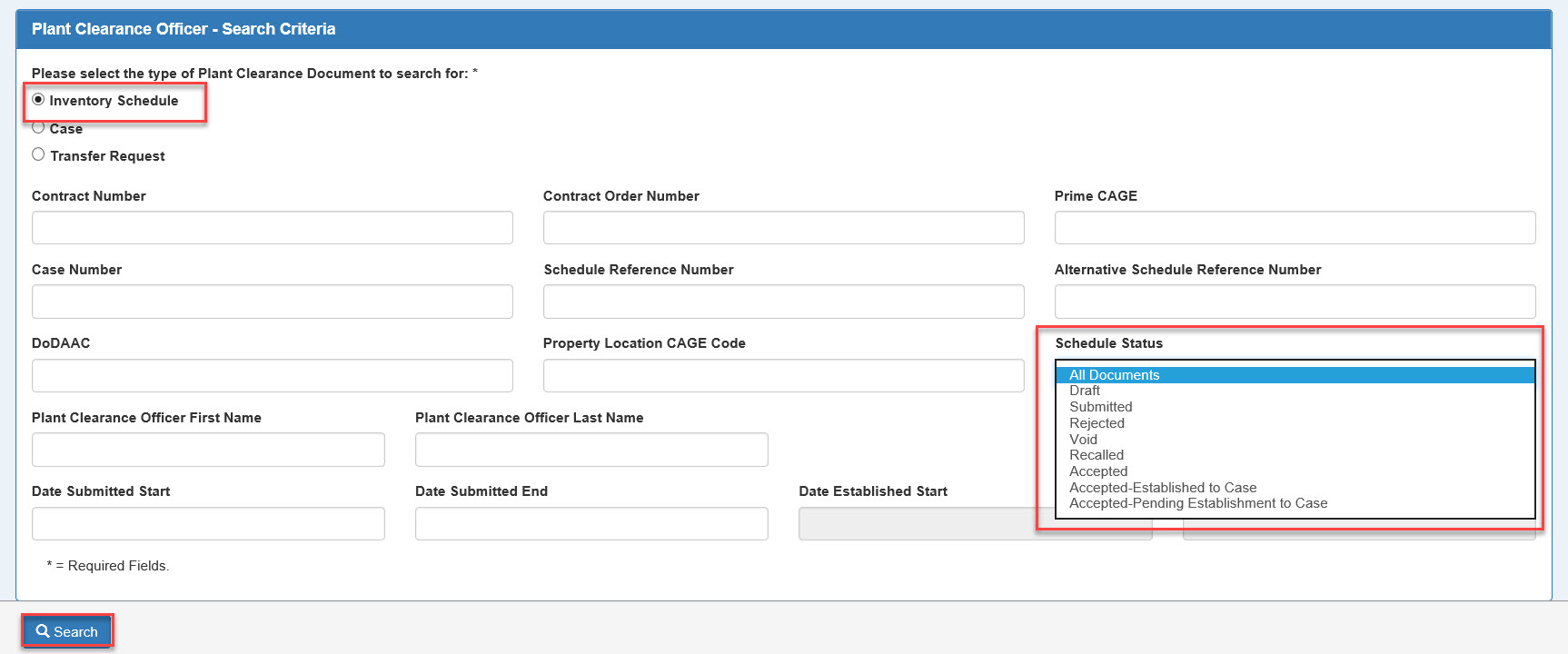
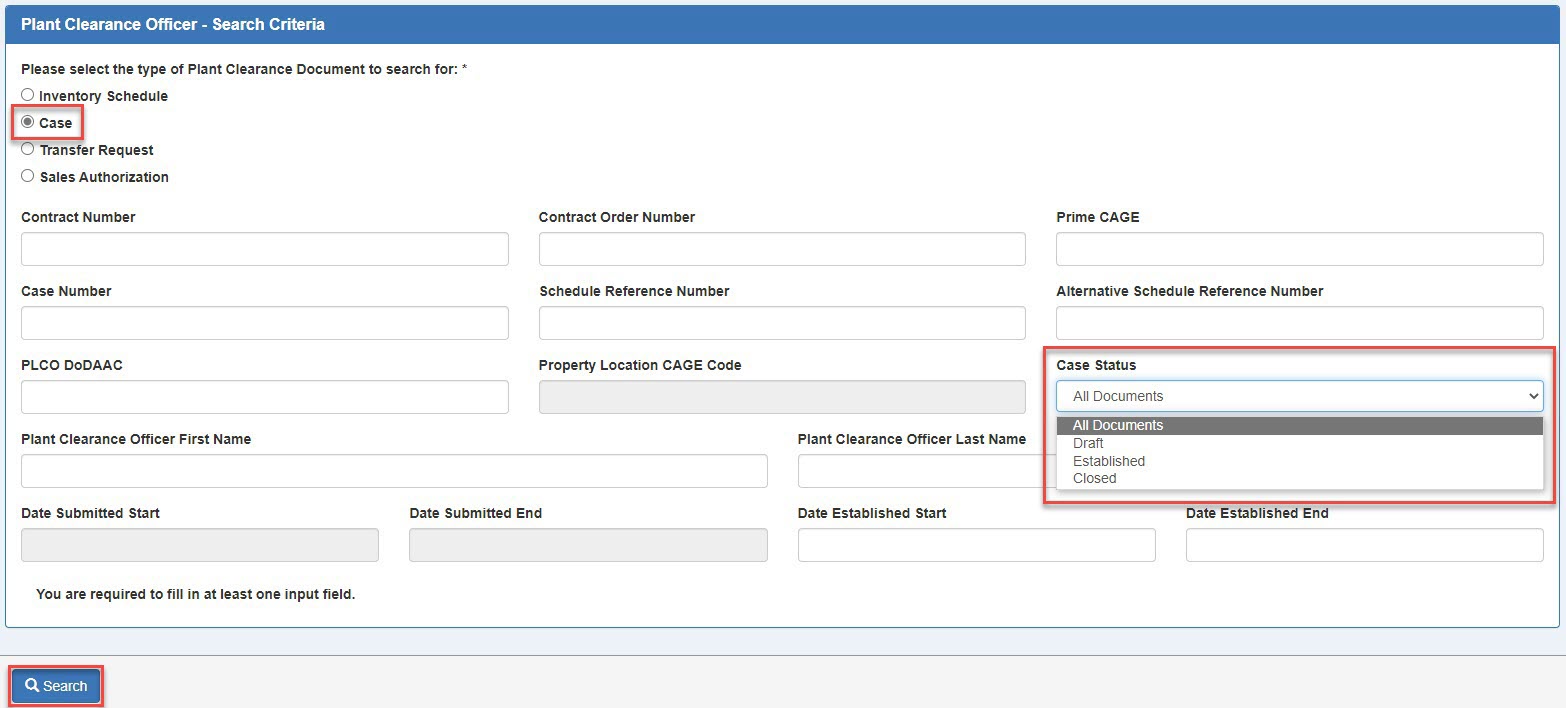
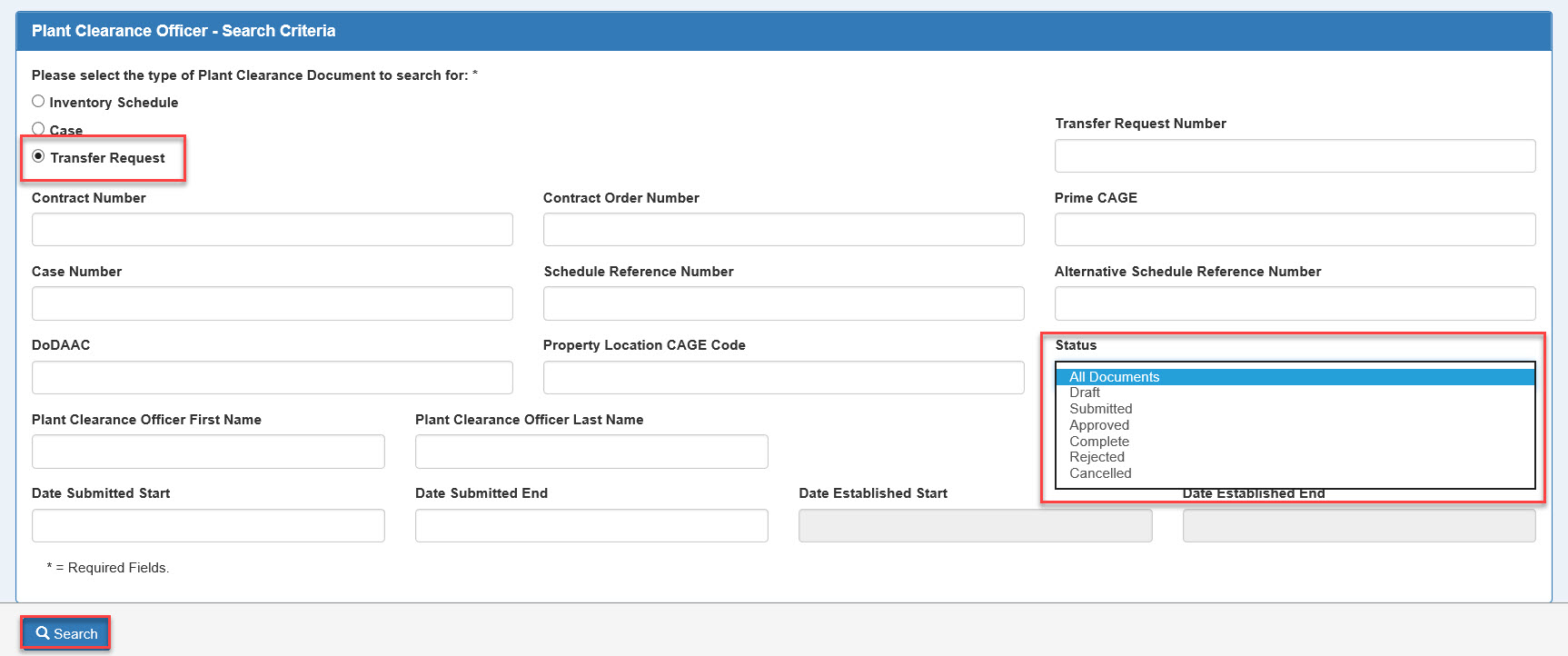
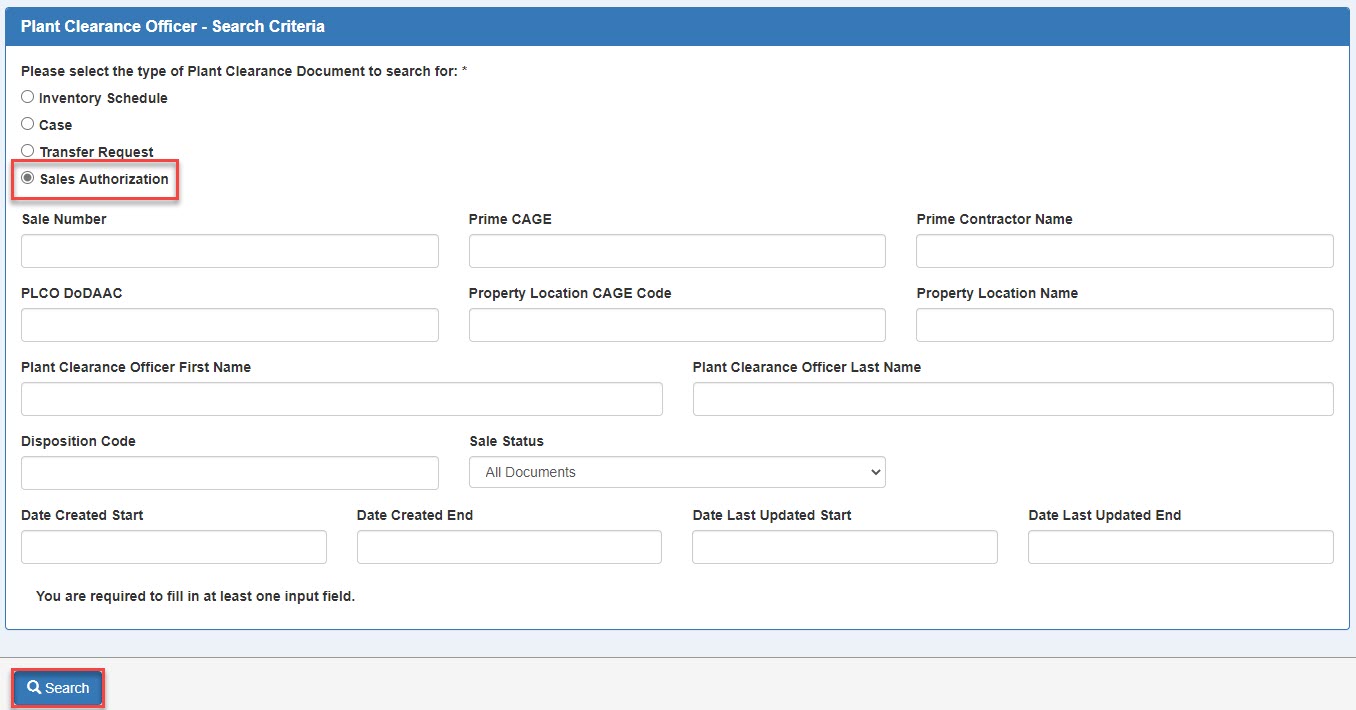
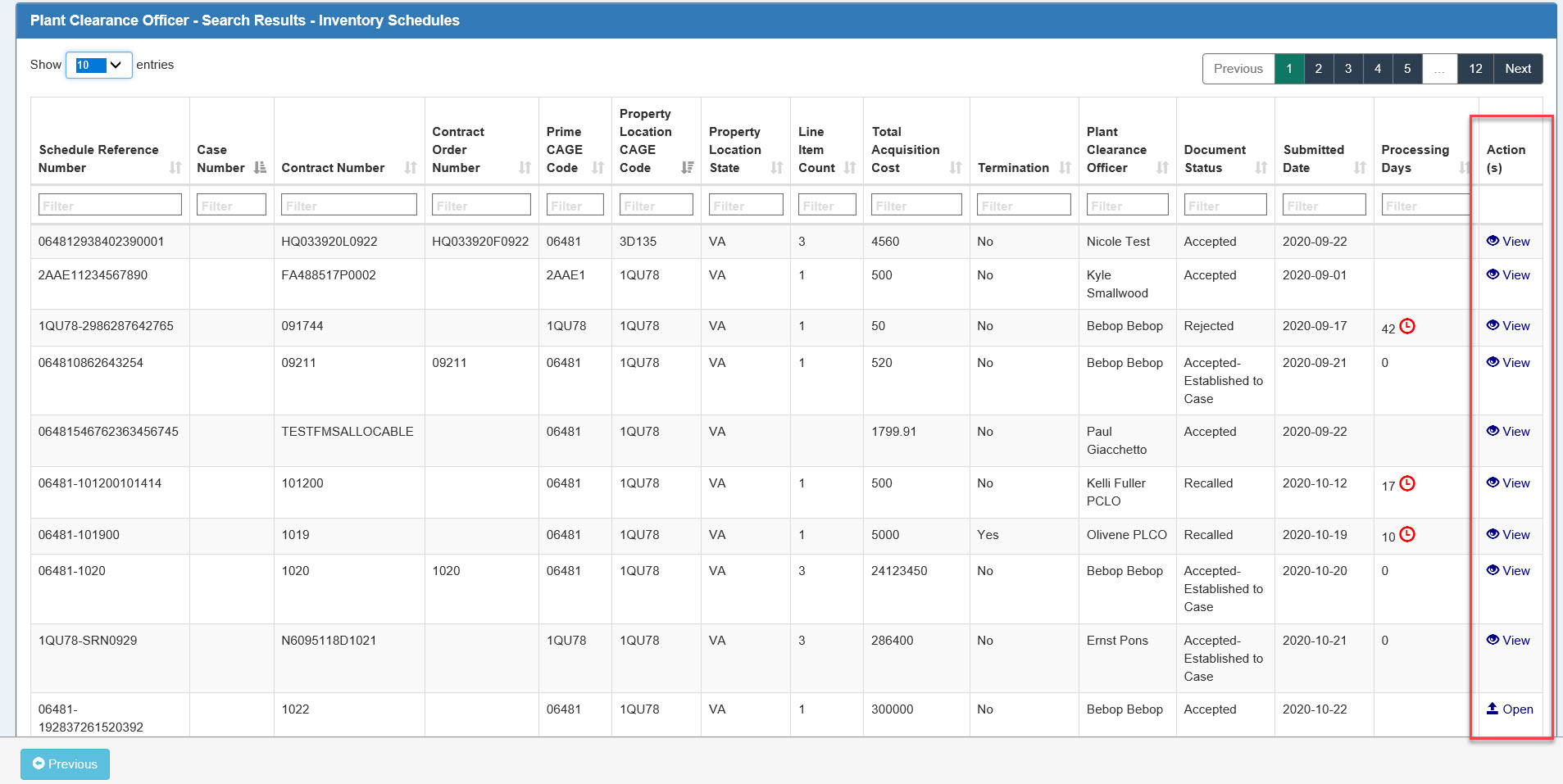
Inventory Schedule - Overdue
The system will track the number of days starting from the submission of the Inventory Schedule by the CPM user. After ten calendar days has passed and no action has been taken by either a PLCO or Support PLCO the system will flag the Inventory Schedule Workload as being overdue. The Processing Days column on the Schedule Workload folder and the Search Results folder indicates that the document is overdue when more than 10 calendar days have passed since the Inventory Schedule has been submitted by adding a red clock icon next the number of days. There will also be hover over text that states: "Processing for this Plant Clearance Inventory Schedule is overdue." There will be no other alerts or emails sent to the PLCO or Support PLCO. The icon will remain on the Inventory Schedule needing review until the PLCO or Support PLCO has completed their acceptance or rejection.
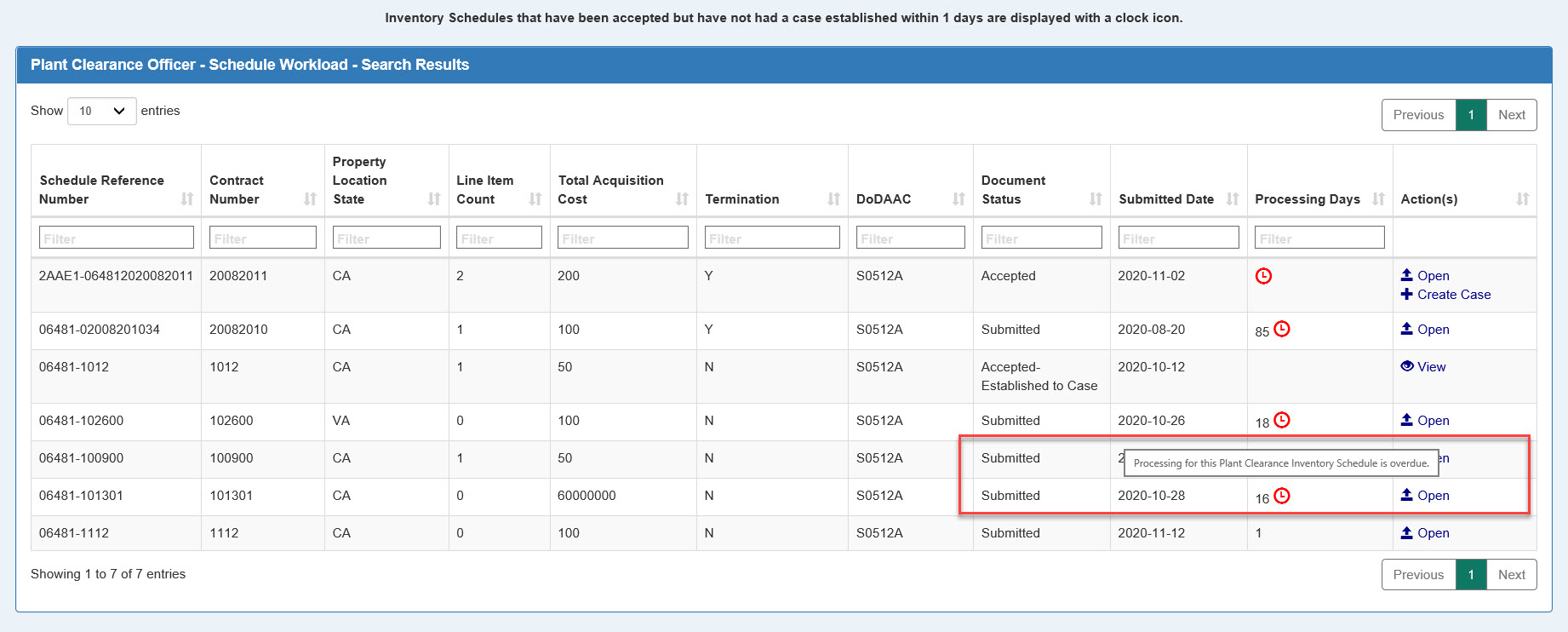
Case Establishment - Overdue
The system will track the number of days starting from the accepting of the Inventory Schedule by the PLCO/Support PLCO user. After ten calendar days has passed and no action has been taken by the PLCO, the system will flag the Inventory Schedule as being overdue for Case Establishment. The Processing Days column on the Schedule Workload folder and the Search Results folder indicates that the document is overdue when more than 10 calendar days have passed since the Inventory Schedule has been accepted by adding a red clock icon next to the number of days. There will also be hover over text that states: "Case Establishment for this Plant Clearance Inventory Schedule is overdue." There will be no other alerts or emails sent to the PLCO. The icon will remain on the Inventory Schedule needing action until the PLCO has completed their Case Establishment.
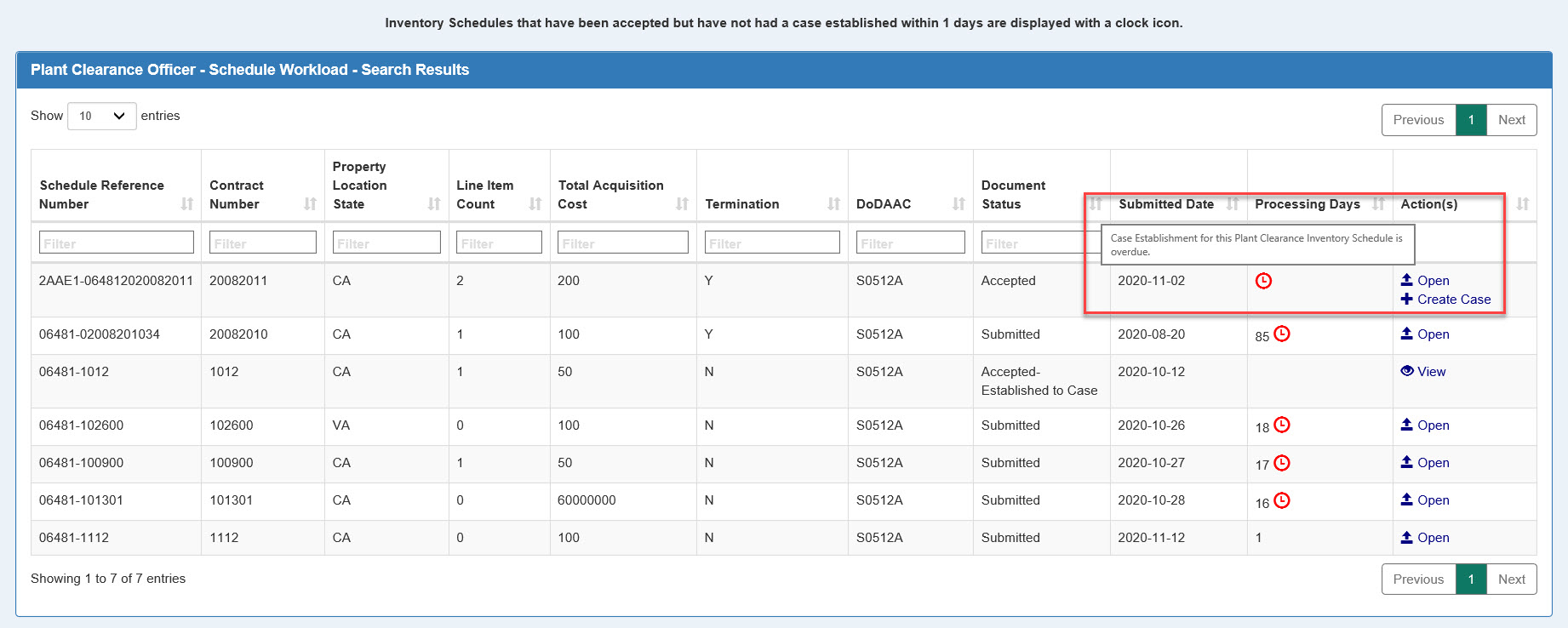
Plant Clearance Document - Status List
Inventory Schedule
- Draft
- Submitted
- Rejected
- Void
- Recalled
- Accepted
- Accepted-Established to Case
- Accepted-Pending Establishment to Case
Transfer Request
- Draft
- Submitted
- Approved
- Complete
- Rejected
- Cancelled
Plant Clearance Document - Save
Plant Clearance Documents may be saved to be worked at a later time.
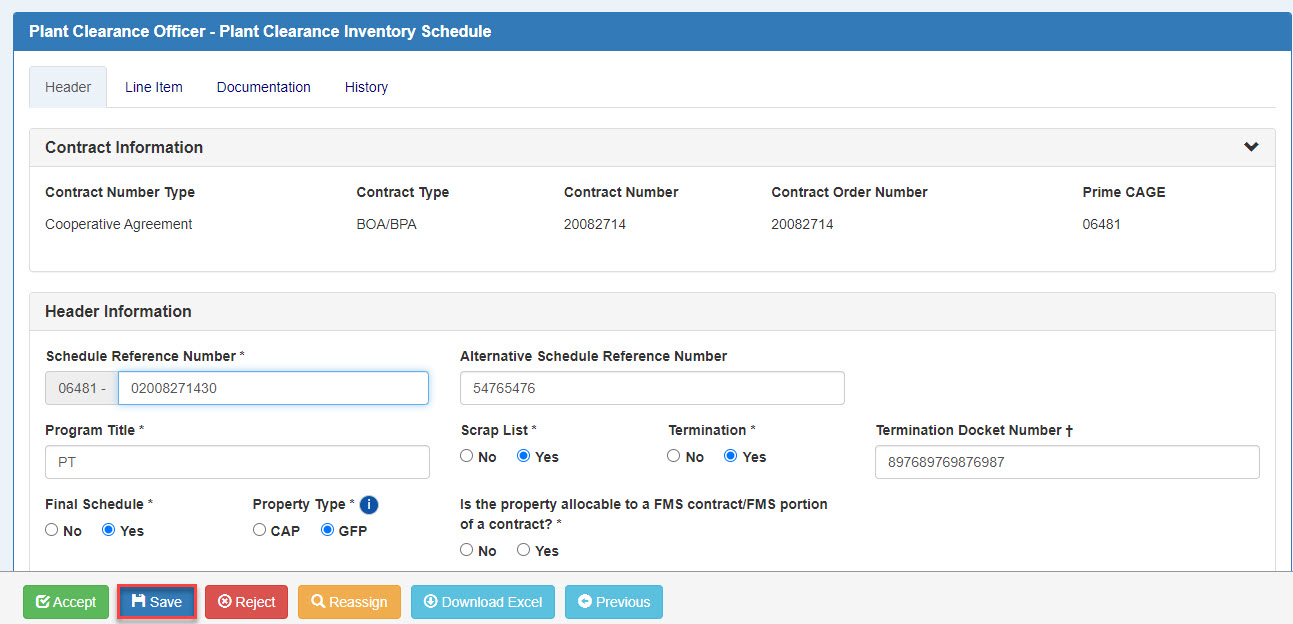
Clicking the Save button or changing tabs while viewing a Plant Clearance Document will save the document with all current changes and comments.
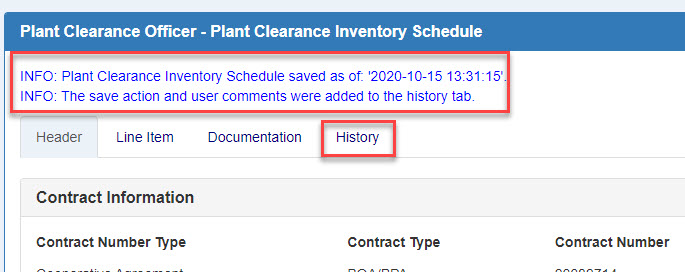
An Info message will be displayed indicating a successful save and that the save action and comments have been added to the history tab.
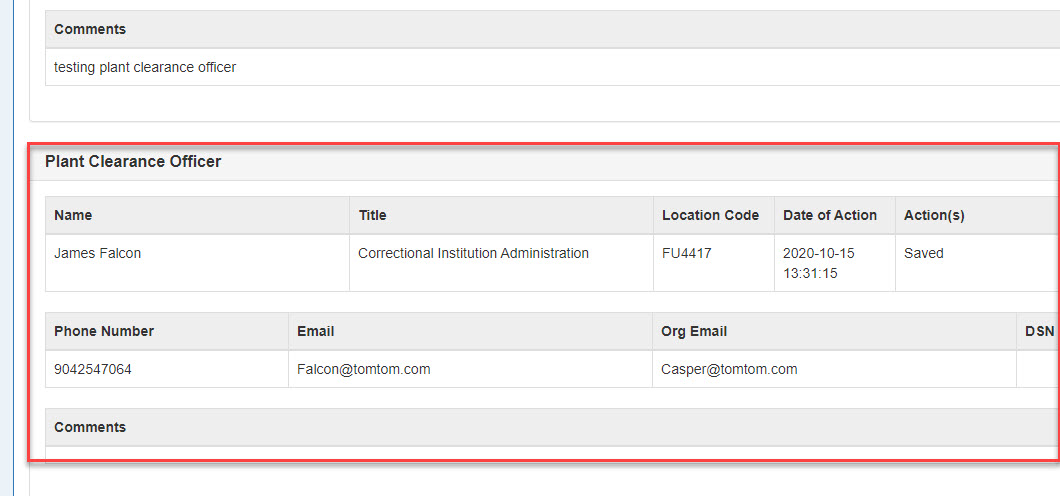
The History tab reflects all actions against the Plant Clearance Document. Each entry provides the user's information and any comments they may have entered.
Query
PLCO, Support PLCO, and GFP System Admin users have the ability to perform a data query of Case documents with a specified set of parameters. Query results may be exported into a spreadsheet by entering all desired criteria and selecting the Run Query button. If query criteria is entered that is at the Line Item level, Line Item data will be included in the results. Otherwise, only Case level data will be exported.
Query Criteria
- Service/Agency
- Case Number
- Date Established Start
- Date Established End
- Close Date Start
- Close Date End
- Case Status
- Contract Number
- Termination
- Date Accepted Start
- Date Accepted End
- Date Submitted Start
- Date Submitted End
- Date Rejected Start
- Date Rejected End
- Date Disposition Code Assigned Start
- Date Disposition Code Assigned End
- Disposition Code
- National Stock Number
- Contractor Number Type
- Is the property allocable to a FMS contract/FMS portion of a contract
- Plant Clearance Officer First Name
- Plant Clearance Officer Last Name
- Prime CAGE
- Property Location CAGE Code
- Property Location Name
- Item Serial Number
- Part Number