Plant Clearance Officer
| Reference Guide |
PDF |
Notes |
| Inventory Schedule Accept/Reject – PLCO/Support PLCO |

|
This guide demonstrates how to Accept or Reject a Plant Clearance Inventory Schedule document as a Plant Clearance Officer/Support Plant Clearance Officer. Inventory Schedules are submitted to Plant Clearance Officers (PLCO) from a Contractor Property Manager and may be Reviewed and Accepted/Rejected by PLCOs and Support PLCOs. |
|
Applying Screener Rules – PLCO/Support PLCO
|

|
This guide demonstrates how to apply Screener Rules to line items on an accepted Inventory Schedule as a Plant Clearance Officer (PLCO) or Support Plant Clearance Officer (Support PLCO). Inventory Schedules are submitted to Plant Clearance Officers (PLCO) from a Contractor Property Manager and after they are accepted a Case can be established to a Case. Screener Rules must be applied to accepted Inventory Schedules before completing the establish Case process, the rules may be applied before or during the establish Case process. For a demonstration on how to establish a Case refer to the PLCO Establish Case training. |
|
Establish Case - PLCO/Support PLCO
|

|
This guide demonstrates how to Establish a Plant Clearance Inventory Schedule document as a Plant Clearance Officer (PLCO) or Support PLCO. Inventory Schedules are submitted to PLCO/Support PLCO from a Contractor Property Manager and after they are accepted a Case can be established. |
|
Transfer Request Create – PLCO/Support PLCO/DoD Screener
|

|
This guide demonstrates how to Create a Transfer Request from Established Case line items as a Plant Clearance Officer/Support Plant Clearance Officer/DoD Screener. Plant Clearance Officers (PLCO)/Support PLCOs will create Transfer Requests on behalf of GSA/NASA. DoD Screeners will create Transfer Requests on behalf of the DoD. |
|
Transfer Request Approve/Reject – PLCO/Support PLCO
|

|
This guide demonstrates how to Approve/Reject a Transfer Request from Established Case line items as a Plant Clearance Officer/Support Plant Clearance Officer. Plant Clearance Officers (PLCO) will create Transfer Requests on behalf of GSA/NASA. DoD Screeners will create Transfer Requests on behalf of the DoD. Actions available to the PLCO for submitted Transfer Requests: Approve, Reject, and Cancel Request. |
|
Transfer Request Cancel – PLCO/Support PLCO/DoD Screener
|

|
This guide demonstrates how to Cancel a submitted Transfer Request from Established Case line items as a Plant Clearance Officer/Support Plant Clearance Officer/DoD Screener. Plant Clearance Officers (PLCO) will create Transfer Requests on behalf of GSA/NASA. DoD Screeners will create Transfer Requests on behalf of the DoD. Transfer Requests may be canceled if the submitted Transfer Request is no longer needed. The Cancel Transfer Request button will appear on the opened Transfer Request at the bottom of the Header tab. The Cancel button is displayed for users that created the Transfer Request, Plant Clearance Officer for the Case, and Support Plant Clearance Officer matching the Case DoDAAC. |
|
Create Sales Authorization - PLCO/Support PLCO
|

|
This user guide provides instructions for creating Sales Authorizations as a Plant Clearance Property Manager (PLCO)/Support PLCO user. A Sales Authorization will consist of identifying information and specific Line Items from the Plant Clearance Case may be appended to it. |
|
Case Download - PLCO/Support PLCO
|

|
This user guide provides instructions for searching for and downloading a closed Plant Clearance Case PDF. |
|
Close Case - PLCO
|

|
This user guide provides instructions for closing a Plant Clearance Case document. A Plant Clearance Case may be closed when all Line Item quantities on the Case have been dispositioned, and all Disposition Codes have been marked complete. Closing a Case will remove the Case from the PLCO/Support PLCO’s Case Workload folder. |
|
Assign Disposition Codes - PLCO/Support PLCO
|

|
This user guide provides instructions for adding, viewing, and managing Disposition information on Line Items in the Inventory Schedule of an accepted/established Case. For information on adding Disposition information on a Transfer Request or Sales Authorization, refer to the Create Transfer Request or Create Sales Authorization user guides. |
Plant Clearance Document - Unaccept
PLCO users will be able to Unaccept an Inventory Schedule that has previously been Accepted in order to make changes or reject the document back to the CPM.
PLCO users will have access to the Schedule Workload and Search options to locate an Accepted Inventory Schedule documents that may be Unaccepted. The Search Folder is located under Plant Clearance > Plant Clearance Officer in the GFP module.
On the Search Result screens, PLCO users will be able to click the Open option in the Action(s) column.
Once the Plant Clearance Document is open, the PLCO will be able to click the Unaccept button at the bottom of the screen.
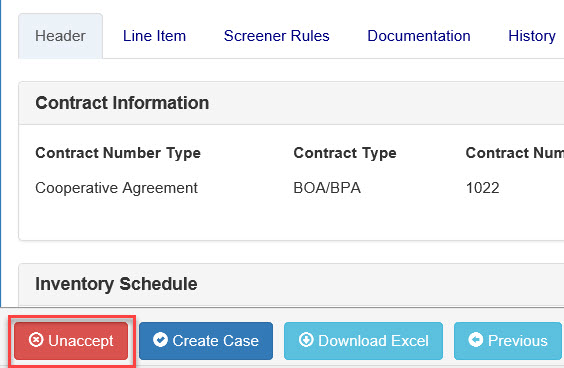
Clicking the Unaccept option will open a Confirm Unaccept pop-up, clicking the OK button will take the user to the Success screen.
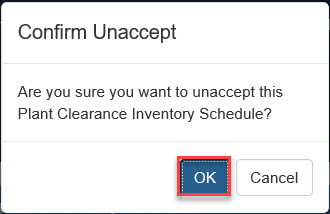
Clicking the OK option will open a Unaccept the Inventory Schedule document and return it back to the PLCO's Schedule Workload folder for further action.
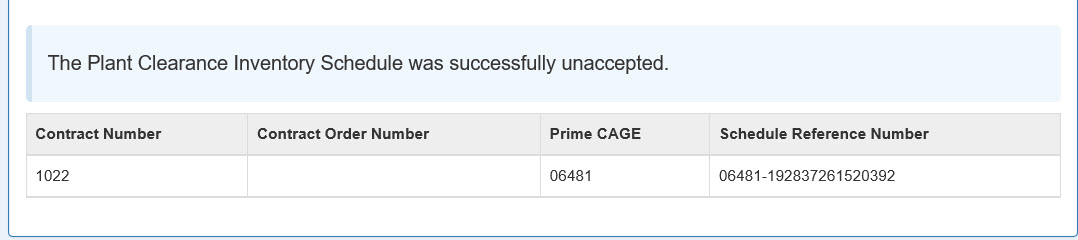
After clicking the OK button a Success screen will be displayed with the information for the Plant Clearance Document.
Plant Clearance Document - Reassign
PLCO users will have access to the Schedule Workload or Search option under Plant Clearance > Plant Clearance Officer in the GFP module.
On the Search Result screens, PLCO users will be able to click the Open option in the Action(s) column.
Once the Plant Clearance Document is open, the PLCO will be able to click the Reassign button at the bottom of the screen.
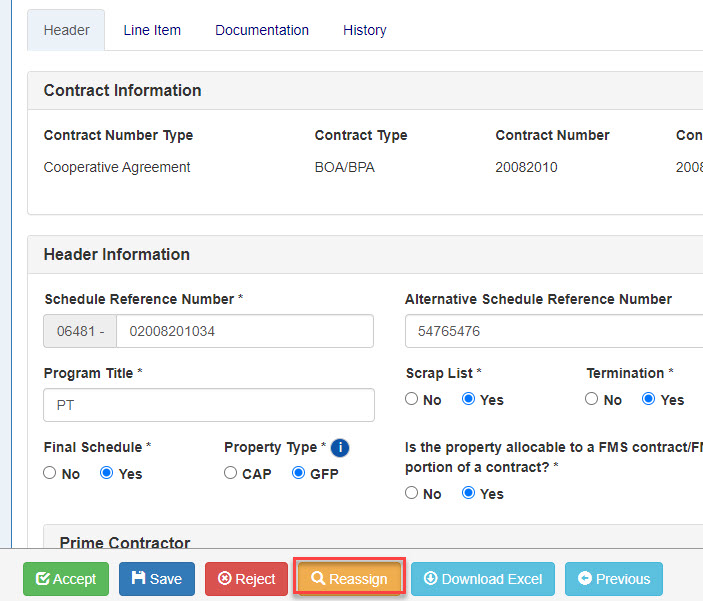
Clicking the Reassign option will open a Confirm Reassign pop-up, clicking the OK button will take the user to the Reassign screen.
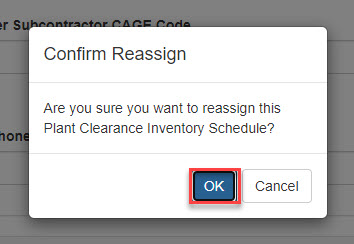
Clicking the OK option will open a Reassign screen where the PLCO may select another PLCO user to work the Document, comments are mandatory.
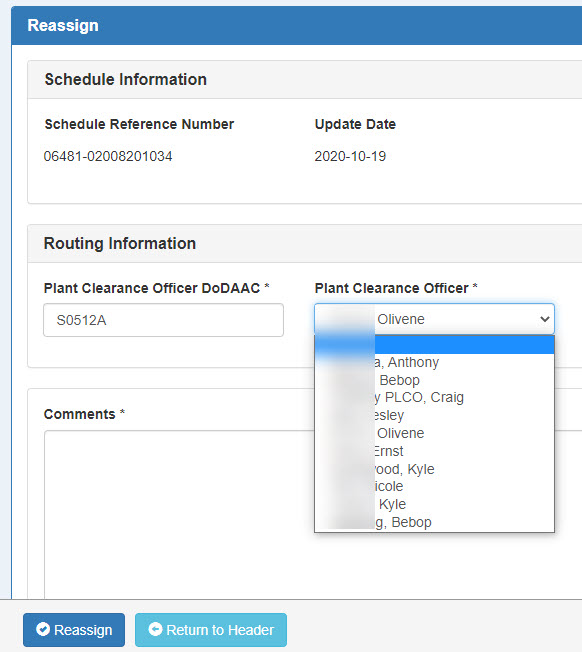
After clicking the Reassign button a Success screen will be displayed with the information for the Plant Clearance Document and a list of info messages for all emails sent out.